Raspberry PiのOSインストールと基本セットアップについて忘備録を兼ねて紹介します。OSをSDカードに入れる作業はWindowsパソコンを使いました。
1)ここのURLを開いて、OSイメージをダウンロードする。Raspberry Pi OS with Desktopでよいかと。
2)8GB以上の容量のマイクロSDカードを用意。USBアダプタなどを介してPCに接続。
3)SD Card Formatter を使って、SDカードを初期化。 クイックフォーマットでよいでしょう。SDカードにパーティションが切ってあったりすると、面倒なので、完全初期化してしまいます。
4)balenaEtcherでSDカードにOSを書き込む。Flash from Fileをクリックし、先程ダウンロードしたRaspberry Pi OS with DesktopのZipファイルを指定する。
Select targetでSDカードのドライブ文字を指定する。わたしの環境ではGドライブでした。Flashを押し、インストール開始。
しばらくかかります。
Flash Complete!と出たらOKです。このあと、ファイルを2個追加するので、そのままで。
ちなみにbalenaEtcherは、ユーザーの使用状況を収集するので、それが嫌な場合は、画面右上の設定ボタンをクリック。
2箇所オフにしておきます。ここをオフにしても、balenaEtcher起動時に、なにかサーバーへ接続するので、わたしは、WindowsのFirewallでbalenaEtcherのネットアクセスを全部ブロックしています。ブロックしても動作には問題ないようです。
5)WiFiからコンソールに入れるように、2個のファイルを用意します。ssh と wpa_supplicant.conf です。sshは中身が空でOK。wpa_supplicant.confはWiFiのアクセスポイントの設定ファイルになります。
ctrl_interface=DIR=/var/run/wpa_supplicant GROUP=netdev
update_config=1
country=JP
network={
ssid=SSID_OF_ACCESS_POINT
psk=SECRET_PASSWORD
}
SSID_OF_ACCESS_POINTとSECRET_PASSWORDはご自分のアクセスポイントに合わせて書き換えてください。 これら ssh と wpa_supplicant.conf の2つのファイルを作ったSDカードの一番上、ルートフォルダにコピーします。
6)SDカードを「取り出し」して、Raspberry Piへ装着します。
7)電源オン。しばらくすると、WiFiにつながるはずです。2分くらい、待つ。
8)PCでTeratermなどのターミナルソフトを開き、Raspberry PiのコンソールへTCP接続します。
初期値のログインIDは pi、パスワードはraspberry です。別のパスワードに変更しておいたほうが安心かもしれません。

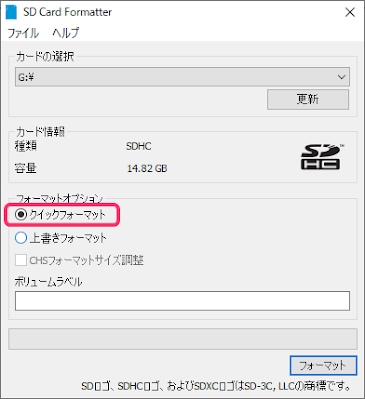











0 件のコメント:
コメントを投稿
注: コメントを投稿できるのは、このブログのメンバーだけです。